Is your WordPress experience hindered by a restricted maximum file upload size? Confronting a low file upload limit can disrupt your ability to smoothly upload media files and install larger WordPress plugins and themes.
In this comprehensive article, we delve into the techniques and methods necessary to effortlessly increase the maximum file upload size in WordPress. Whether you’re a content creator seeking efficient media management or an ambitious website developer aiming to accommodate larger plugins and themes, this guide covers your needs.
Join this journey to explore effective strategies, step-by-step instructions, and expert tips for overcoming size limitations in WordPress. Say goodbye to upload constraints and embrace a more versatile, powerful WordPress website. It’s time to optimize your WordPress experience today.
The Importance of Raising WordPress’ File Upload Limit
When you embark on your WordPress journey, your hosting provider establishes a default maximum upload size as part of the setup process. This limit, typically ranging from 2MB to 500MB, is designed to accommodate the needs of most WordPress website owners.
However, there are instances when this predetermined limit may no longer suffice, leading to frustrating upload errors. Here are a few scenarios where you might find yourself needing to increase your file upload size:
- Operating a photography website with a demand for uploading large, high-resolution images;
- Curating a design or photography portfolio featuring sizeable image files;
- Seeking to integrate a bulkier WordPress theme or plugin with expanded functionality;
- Venturing into the world of digital product sales, offering eBooks, photos, videos, and more;
- Maintaining an active website, regularly updating content with audio, images, and other multimedia content that surpasses the current size limit.
In light of these considerations, we’ll guide you through the process of expanding your WordPress site’s maximum upload size. However, it’s essential to exercise caution since hosting numerous large files on your website can potentially lead to decreased speed and performance. As a general recommendation, it’s advisable to avoid uploading videos directly to WordPress for optimal site performance.
Discovering and Expanding Your WordPress File Upload Limit
Curious about your WordPress site’s maximum file upload size? WordPress makes it easy to check this limit whenever you’re uploading images or other media.
To verify your current limit, follow these simple steps:
- Navigate to your WordPress admin panel;
- Click on ‘Media’ and then select ‘Add New.’;
- Right there, you’ll find the maximum file upload size limit specified for your WordPress site.
Now that you’re aware of your site’s upload size limit, let’s proceed to explore how you can expand it in WordPress. We’ll walk you through the steps to ensure your website can accommodate larger files with ease.
Method 1: Request a File Upload Size Increase from Your WordPress Hosting Provider
Reaching out to your WordPress hosting provider stands as one of the simplest and most accessible methods to extend the maximum file upload size in your WordPress environment. This process is notably user-friendly, often requiring just a few minutes to complete, making it an ideal choice for individuals, particularly beginners, who may prefer an uncomplicated solution over the intricacies of WordPress code adjustments or server file modifications. By initiating this contact, you can tap into the expertise of your hosting provider’s support team, swiftly and efficiently addressing your upload size requirements without the need for technical expertise or intricate configurations.
Follow these steps to request an increase in your file upload size:
| Step | Action |
|---|---|
| 1 | Visit your hosting provider’s website, e.g., Bluehost. |
| 2 | Locate the ‘Chat’ tab or similar support access. |
| 3 | Provide your account details and submit a support request requesting an increase in the file upload size for your WordPress site. |
| 4 | Alternatively, you can explore support options directly from your hosting account dashboard. |
Your hosting provider’s customer service team should be able to assist you promptly in adjusting your file upload size to better suit your needs.
Method 2: Adjusting File Upload Size via php.ini
Expanding the maximum file upload size for your website can be accomplished through the manipulation of a critical configuration file called php.ini, which controls various aspects of your WordPress hosting environment.
Many reputable WordPress hosting services, including Bluehost, provide intuitive cPanel interfaces designed to streamline the management of your website.
If your web hosting provider offers a cPanel dashboard, you’ll find it remarkably straightforward to increase the file upload size by leveraging the built-in tools.
It’s important to keep in mind that while these instructions are tailored to the Bluehost cPanel interface, they are generally applicable to most shared hosting providers.
- Log in to your WordPress hosting account dashboard;
- Navigate to the ‘Software’ section;
- Select ‘MultiPHP INI Editor.’;
- Next, locate the ‘upload_max_filesize’ section and input your desired maximum file size into the provided field;
- Afterward, click the ‘Apply’ button;
- Alternatively, you can choose the ‘Editor Mode’ menu tab, allowing you to directly modify the maximum file upload size within the editor;
- To achieve this, make the necessary adjustments to the ‘upload_max_filesize’ section, and then save your changes by clicking the ‘Save’ button.
Editing php.ini by Adding Code
If your existing hosting service doesn’t provide the cPanel feature, you’ll have to take a manual approach to modify the php.ini file.
To get started, you can employ either an FTP client or make use of the file manager functionality available within your WordPress hosting control panel.
If you happen to be on a shared hosting plan and cannot locate the php.ini file in your hosting directory, simply generate a new file named ‘php.ini’ and then upload it to your website’s root folder.
Once uploaded, insert the following code snippet into the file:
| 123 | upload_max_filesize = 256Mpost_max_size = 256Mmax_execution_time = 300 |
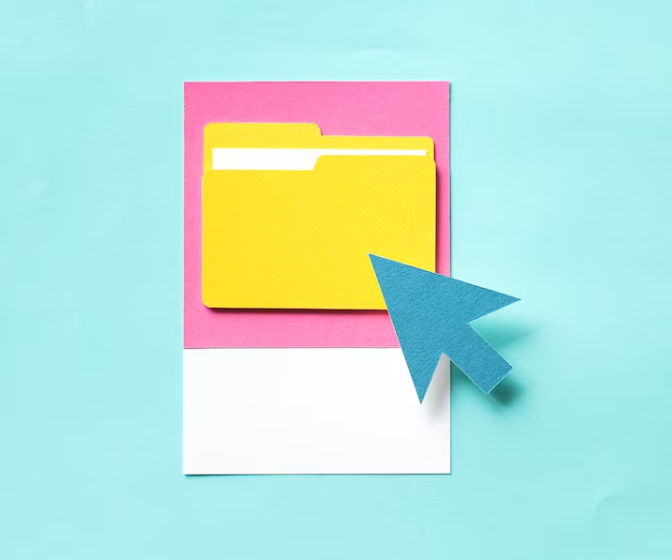
Method 3: Enhancing File Upload Size via WordPress Theme functions.php File
This approach entails the incorporation of code into the functions.php file, a core element of your WordPress theme that governs your website’s functionality. Instead of manually editing files, we strongly recommend utilizing the WPCode plugin for a safer and smoother experience. WPCode is a reliable code snippets plugin that enables you to implement code enhancements on your website without the risk of causing disruptions. If you’re new to this process, we have thoughtfully created a beginner’s guide on integrating custom code into your WordPress environment, ensuring that you can confidently navigate this route to enhance your website’s performance.
Follow these steps to get started:
- Begin by installing the free WPCode plugin. If you’re unsure how to proceed, consult our comprehensive guide on installing WordPress plugins;
- After activating the WPCode plugin, navigate to ‘Code Snippets’ and select ‘+ Add Snippet.’;
- Hover your cursor over the ‘Add Your Custom Code’ option and then click the ‘Use snippet’ button to proceed;
- On the following page, provide a name for your newly created snippet and select the code type as ‘PHP Snippet.’;
- Now, you can simply copy and paste the following code snippet into the ‘Code Preview’ section. Ensure that you replace ‘256M’ with your desired maximum size:
| 123 | @ini_set( ‘upload_max_size’ , ‘256M’ );@ini_set( ‘post_max_size’, ‘256M’);@ini_set( ‘max_execution_time’, ‘300’ ); |
Lastly, toggle the switch at the top to ‘Active’ and proceed to click the ‘Save Snippet’ button. This will activate the code, and it will take effect on your website.
Method 4: Adjust File Size via the .htaccess File
An additional avenue to increase the maximum file size limit is by effecting changes to the .htaccess file—a crucial element that oversees the comprehensive configuration settings of your website. This versatile file plays a pivotal role in shaping your website’s performance and functionality. By adjusting settings within the .htaccess file, you can fine-tune various aspects of your site, including security, redirects, and, in this case, the file upload size. This method provides a flexible means of customization, allowing you to tailor your website’s capabilities to better suit your needs and accommodate larger files effortlessly.
Here’s how to proceed:
- Access your website server via FTP. If you’re unfamiliar with this process, refer to our beginner’s guide on using FTP to upload files to WordPress;
- Once you’ve successfully logged in, navigate to your website’s root folder to find the .htaccess file;
- .If you’re unable to locate your .htaccess file, it may be hidden by your file manager or FTP client;
- Once you’ve located the file, you can proceed by adding the following code snippet to your .htaccess file:
| 1234 | php_value upload_max_filesize 256Mphp_value post_max_size 256Mphp_value max_execution_time 300php_value max_input_time 300 |
To further increase your maximum file upload size, all you need to do is replace ’64M’ with your desired size.
Method 5: Utilize a WordPress Plugin to Expand File Upload Size

For those who prefer a user-friendly approach and wish to avoid manual code adjustments in WordPress, there is an effective alternative method at your disposal: utilizing the WP Increase Upload Filesize plugin. This plugin serves as an accessible and hassle-free solution, especially beneficial for users who may not be well-versed in coding or are seeking a quicker and more convenient way to enhance their maximum file upload limit in WordPress. With its intuitive interface and straightforward functionality, this plugin simplifies the process, making it accessible to a broader audience and ensuring that you can effortlessly expand your file upload capabilities without delving into code.
To get started, initiate the process by installing and activating the WP Increase Upload Filesize plugin, which simplifies the task. If you’re uncertain about the plugin installation procedure, you can refer to our detailed guide on installing WordPress plugins for step-by-step assistance. Once the plugin is activated, navigate to your WordPress admin panel, and under the ‘Media’ section, locate and select the ‘Increase Upload Limit’ option. This action will direct you to a user-friendly interface, where you can effortlessly choose your preferred new file upload size from the ‘Choose Maximum Upload File Size’ dropdown menu. To apply your selected file upload size, confirm your choice by clicking the ‘Save Changes’ button, and your WordPress site will be configured accordingly.
Please keep in mind that your hosting provider determines the maximum file upload size. If you require a larger file size limit than what’s available in the dropdown menu, kindly reach out to your hosting provider and request an increase in the limit.
Conclusion
Increasing the maximum file upload size in WordPress is a crucial process to enable smoother handling of larger media files, plugins, and themes on your website. Throughout this article, we’ve explored various approaches, ranging from reaching out to your hosting provider to using plugins or manually editing files. By choosing the method that aligns with your proficiency and specific requirements, you can effectively overcome upload constraints, thereby enhancing your WordPress website’s functionality and accommodating a broader range of multimedia content.