Interested in adding Google Analytics to your WordPress website?
Understanding how your audience engages with your site is vital for achieving success. Google Analytics offers a valuable tool to gain insights into your website traffic, and the best part is, it’s completely free.
In this post, we will discuss the significance of Google Analytics and provide a simple, step-by-step guide on how to seamlessly integrate it into your WordPress website. Initially, we’ll delve into the significance of Google Analytics and its role in fostering website growth. Subsequently, we’ll guide you through the process of creating a Google Analytics account and demonstrate various methods for its integration into your WordPress site. Lastly, we’ll elucidate the steps for accessing and interpreting your traffic reports within the Google Analytics platform.
Unlocking the Power of Google Analytics for Bloggers
As a blogger, your primary objective is to drive more traffic and attract subscribers to your website. In this pursuit, Google Analytics emerges as an invaluable tool, enabling you to make informed decisions based on critical data. With Google Analytics, you gain access to essential statistics that can reshape your blogging strategy:
1. Understanding Your Audience:
Google Analytics reveals insights about your website visitors, such as their geographical locations, choice of browsers, screen resolutions, JavaScript support, and more. This data proves instrumental in several ways. For instance, when crafting a custom website design, you can use this user data to ensure compatibility with your audience’s preferences. If the majority of your users lack Flash support, you can steer clear of Flash elements. Similarly, if most users have 1280 screen resolutions, you can optimize your design accordingly.
2. Tracking User Behavior:
By monitoring user activity on your website, you can determine where visitors navigate, how long they linger, and the bounce rate (the percentage of users who exit your site after the initial visit). Armed with this information, you can take steps to reduce bounce rates and increase pageviews. You can also identify your most popular articles, those that underperform, and the type of content your audience craves.
3. Optimizing Posting Times:
Google Analytics helps you pinpoint the busiest hours of the day on your website. Armed with this knowledge, you can strategically schedule your blog posts for optimal engagement. If your audience’s time zone differs from yours, you can still ensure your content goes live at the most opportune moments.
4. Discovering Traffic Sources:
This analytics section unveils the origins of your website traffic. Are visitors arriving via search engines, direct links, or referral links from other sites? It not only identifies the sources but also quantifies the percentage of visitors from each. For instance, in the search engine category, you can determine which search engines generate the most traffic—be it Google, Yahoo, Bing, or others. Referral sources breakdown assists you in nurturing key partnerships. If Facebook is your top referral source, consider creating exclusive content for your Facebook audience. Alternatively, if an external website drives significant traffic, explore collaboration opportunities such as guest post exchanges.
5. Analyzing User Interaction:
Google Analytics delves into how users engage with your content. It provides insights into the percentage of users who clicked on specific links and much more. Leveraging this data, you can conduct A/B split tests by setting up content experiments within Google Analytics, gaining a deeper understanding of what aligns best with your goals.
In essence, Google Analytics empowers you to eliminate guesswork and concentrate on data-driven decisions. By focusing on the metrics that truly matter, you can refine your blogging strategy, amplifying your chances of success while discarding methods that prove ineffective. Embrace the power of Google Analytics to embark on a more informed and fruitful blogging journey.
Creating Your Google Analytics Account
Signing up for Google Analytics is a straightforward process, and the best part is, it won’t cost you a dime. All you require is a Google or Gmail account to get started. Follow the easy step-by-step instructions below to set up your Google Analytics account effortlessly.
Step 1
- Begin by visiting the Google Analytics website in order to initiate the sign-up process. Once on the website, simply click the ‘Get started today’ button;
- Following that, you’ll be prompted to log in using your Google account. If you already possess a Google or Gmail account, you can utilize it for signing in. Alternatively, you can proceed to create a new Google account.
Step 2
- Once you have successfully logged in with your Gmail account, a welcoming screen akin to the one below will appear;
- This is where you’ll commence the Google Analytics registration process with your Gmail account. Go ahead and click the ‘Start measuring’ button;
- Subsequently, you’ll be asked to specify an account name. This name will be used for internal purposes, so feel free to use any designation, such as your business name;
- Google Analytics will also present various account data-sharing settings. These settings grant you control over the sharing of your Google Analytics data. You can opt to retain the default settings and proceed to the next step.
Step 3
- Moving on to the following screen, you’ll be tasked with establishing a Google Analytics property;
- Google has introduced a revamped iteration of Analytics known as Google Analytics 4, or GA4 for short. This represents the most up-to-date version designed to monitor both your website and mobile apps within a unified account. Additionally, GA4 offers an array of new features, metrics, and a distinct interface for your reporting;
- Begin by entering a name for your property and selecting your preferred reporting time zone and currency. Then, proceed by clicking the ‘Next’ button;
- Subsequently, on the subsequent screen, you’ll be required to choose an ‘Industry category’ from the provided dropdown menu for your website and specify a ‘Business size’ from the available options;
- Upon completion, simply click the ‘Next’ button;
- Next, you’ll need to outline your business objectives and specify how you intend to utilize Google Analytics in relation to your business. This step is crucial for generating personalized reports tailored to your business needs;
- For example, you’ll encounter options such as lead generation, online sales driving, brand awareness enhancement, user behavior analysis, and more. You have the flexibility to select multiple options or choose all those that align with your requirements. We recommend opting for the ‘Get baseline reports’ option to ensure that your Google Analytics reports are comprehensively populated in your account;
- Once you’ve made your selections, conclude this step by clicking the ‘Create’ button.
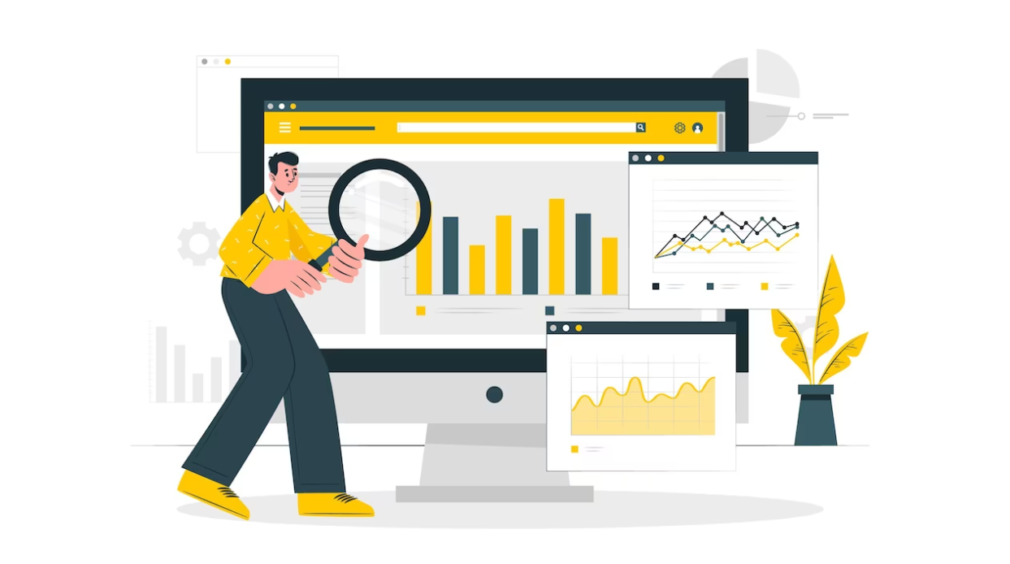
Step 4
You’ll now encounter the options for your Google Analytics Web stream. Since we’re configuring Google Analytics for a WordPress website, choose ‘Web’ as the platform. Following that, you’ll be prompted to input your website URL and Stream name.
By default, Google Analytics will have the ‘Enhanced measurement’ option enabled, allowing you to track pageviews, scrolls, outbound clicks, file downloads, and more within Google Analytics.
Note: If you intend to use the MonsterInsights plugin, it’s advisable to disable the ‘Enhanced measurement’ option. Failure to do so may result in the plugin collecting and displaying duplicate data.
- Proceed by clicking the ‘Create stream’ button;
- Now, you’ll be able to view your Stream name, URL, ID, and Measurement ID. Additionally, it will display various enhanced measurements that it will record;
- At the top, an alert bar will provide guidance on how to add Google Analytics to your WordPress site. Click the ‘View tag instructions’ button to access various methods for integrating the Google Analytics tracking code into your WordPress website;
- Next, switch to the ‘Install manually’ tab, where you’ll find the Google Analytics tracking code. Copy this tracking code as you’ll need it for integration into your WordPress site, depending on the method you choose below. Alternatively, you can keep this browser tab open and return to copy the code when necessary;
- It’s advisable to keep the Analytics browser tab open as you may need to revisit it after successfully installing the code on your WordPress site.
Now that your Google Analytics account is set up, let’s proceed to explore how to install Google Analytics in WordPress.
Installing Google Analytics on Your WordPress Website
There are several methods available for integrating Google Analytics into your WordPress website. In this guide, we will present three distinct approaches, with the first being the simplest and the last being the most advanced.
You have the flexibility to select the method that aligns best with your specific requirements.
Please note: It’s essential to implement only one of these methods on your website to prevent the double tracking of pageviews in your Google Analytics account.
Method 1: Integrating Google Analytics with MonsterInsights for WordPress
MonsterInsights stands out as the most widely used Google Analytics plugin for WordPress, boasting a user base of over 3 million websites, including renowned names like Bloomberg, PlayStation, Zillow, WPBeginner, and more.
This method is both the simplest and the most optimal approach to incorporate Google Analytics into your WordPress site, catering to users of all levels, from beginners to experts. MonsterInsights offers both a free and a premium paid version. For this tutorial, we will be using the free version of MonsterInsights.
If you require advanced features such as eCommerce tracking, ads tracking, author tracking, and more, you can opt for the MonsterInsights Pro version. The setup process remains the same for both versions.
Let’s get started.
- Begin by installing and activating the MonsterInsights plugin. If you need detailed instructions, please refer to our comprehensive guide on how to install a WordPress plugin;
- Upon activation, the plugin will introduce a new menu item named ‘Insights’ to your WordPress admin menu, and you’ll encounter a welcoming screen. Feel free to click the ‘Launch the Wizard’ button to proceed;
- Clicking on it will initiate the MonsterInsights setup wizard;
- First, you’ll be prompted to designate a category for your website (e.g., business website, blog, or online store). Make your selection and then click the ‘Save and Continue’ button;
- The next step involves linking MonsterInsights with your WordPress website. Simply click the ‘Connect MonsterInsights’ button;
- This action will redirect you to Google accounts, where you’ll be prompted to sign in or select an already signed-in Google account;
- Proceed by selecting your Google account or entering your email for signing in;
- Subsequently, you’ll be asked to grant MonsterInsights access to your Google Analytics account. Click the ‘Allow’ button to proceed;
- To finalize the connection, you need to choose the profile you wish to track. Select your website here and then click the ‘Complete Connection’ button to proceed;
- After that, click the ‘Complete Connection’ button again. MonsterInsights will now proceed to install Google Analytics on your website;
- You’ll be presented with the option to select the recommended settings for your website;
- For the majority of websites, the default settings should suffice. However, if you utilize an affiliate link plugin, it’s essential to include the path used to cloak affiliate links. This ensures the tracking of your affiliate links within Google Analytics;
- MonsterInsights will also inquire about the audience that can access the reports, allowing you to select various WordPress user roles;
- Once you’ve configured these settings to your satisfaction, simply click the ‘Save and Continue’ button to preserve your preferences;
- Subsequently, MonsterInsights will present you with a list of website tracking features that you can enable. You have the option to scroll down and click either the ‘Continue’ button or opt for the ‘Skip for Now’ alternative;
- On the following screen, MonsterInsights will confirm the successful setup of Google Analytics tracking. You’ll observe that Google Analytics is connected, the tracking code is installed, and data collection is underway;
- Further down the page, you’ll find a field where you can input your license key. For the time being, select the ‘Complete Setup without Upgrading’ option.
Congratulations! You’ve now seamlessly integrated Google Analytics into your WordPress website.
Disabling Enhanced Measurement in Google Analytics
If you’ve independently created a Data Stream in GA4 rather than having MonsterInsights create one for you, it’s crucial to deactivate the Enhanced Measurement feature.
This is because MonsterInsights incorporates several custom-enhanced tracking functionalities. Leaving the Enhanced Measurement option enabled can distort your data and lead to inaccurate results.
Here’s how to disable it:
- Open your Google Analytics tab or window in your browser;
- Locate the ‘Admin’ settings option in the lower left corner and click on it once you’re on the ‘Admin’ page;
- Among the various settings, click on the ‘Data Streams’ option;
- You’ll now see a list of your Data Streams. Choose the Data Stream connected to MonsterInsights;
- On the subsequent screen, disable the ‘Enhanced measurement’ option by clicking the toggle;
- A popup window will appear, confirming your decision to turn off enhanced measurement. Confirm by clicking the ‘Turn off’ button.
Adjusting Data Retention Settings in Google Analytics
By default, Google Analytics configures the data retention setting to a period of 2 months. However, you have the flexibility to extend this timeframe, allowing you to utilize your data for custom reports that span beyond the initial 2 months.
Here’s how to make this adjustment:
- Navigate to the ‘Admin’ section within Google Analytics;
- Under ‘Data Settings,’ select ‘Data Retention.’;
- Locate the ‘Event data retention’ dropdown menu;
- Simply choose the ’14 months’ option from the dropdown menu;
- Conclude the process by clicking the ‘Save’ button;
- Please note that Google Analytics may require some time before displaying your updated statistics.
Accessing Google Analytics Reports Within Your WordPress Dashboard
One of the standout features of MonsterInsights is the ability to conveniently access your Google Analytics reports directly from your WordPress dashboard.
To do this, simply navigate to the ‘Insights » Reports’ page, where you’ll find a concise summary of your analytics data readily available.
Moreover, MonsterInsights offers a valuable feature that enables you to add annotations directly to your reports. These annotations serve as a record of significant changes you make to your website.
For instance, you can include notes when you publish a new blog post, introduce a new landing page, and so forth. This functionality streamlines the process of tracking how these events influence your website’s traffic.
Furthermore, MonsterInsights includes a Popular Posts addon, which empowers you to showcase your top-performing content to enhance both traffic and pageviews. You can leverage this addon to automatically insert inline links to popular posts, thus boosting user engagement.
For those operating online stores, MonsterInsights can automatically display your best-selling products at the end of each blog post, effectively promoting sales.
Note: It’s worth mentioning that MonsterInsights was formerly known as “Google Analytics for WordPress by Yoast” before being acquired by Syed Balkhi, the founder of WPBeginner, in 2016. It has since been rebranded as MonsterInsights and is now a part of our premium WordPress plugin family.
Method 2: Installing Google Analytics in WordPress Using WPCode
It’s important to note that this method differs from MonsterInsights in several ways. With WPCode, you won’t have access to advanced tracking configuration options, and you won’t be able to view Google Analytics data directly within your WordPress dashboard.
- To begin, you’ll need to retrieve the Google Analytics tracking code (Global site tag) that you previously copied in Step 4 when setting up your Google Analytics account;
- Next, you’ll want to proceed with the installation and activation of the WPCode plugin. For comprehensive instructions, please refer to our detailed guide on installing a WordPress plugin;
- Once the plugin is activated, navigate to the ‘Code Snippets » Header & Footer’ page. Here, paste the Google Analytics tracking code you previously copied into the ‘Header’ section;
- Remember to click the ‘Save Changes’ button to preserve your settings.
With that, you have effectively completed the installation of Google Analytics on your website.
Method 3: Integrating Google Analytics into a WordPress Theme
This method is tailored for advanced users with a strong grasp of coding. However, it comes with a significant drawback: the code you insert may vanish if you decide to change or update your theme. Due to this inherent unreliability, we rarely recommend utilizing this approach.
If this marks your initial venture into adding code to your WordPress files, we suggest consulting our guide on how to copy and paste code snippets in WordPress for helpful instructions.
To commence, retrieve the Google Analytics tracking code you copied during Step 4. You can find it in the “Web Stream Installation” section under the ‘Install manually’ tab.
Now, there are two commonly employed methods for incorporating this code into your WordPress theme files. Please select one of these approaches (not both):
- Insert Code in the header.php File: Simply edit the header.php file within your WordPress theme, and paste the Google Analytics tracking code you copied earlier immediately after the <body> tag;
- Ensure you save your modifications and then upload the file back to your server;
- Utilize the Functions File: Another option is to integrate the Google Analytics tracking code into the WordPress functions file. This will automatically embed the tracking code into every page on your WordPress website;
- To achieve this, you’ll need to insert the code into your theme’s functions.php file.
| 1234567 | <?phpadd_action(‘wp_head’, ‘wpb_add_googleanalytics’);function wpb_add_googleanalytics() { ?> // Paste your Google Analytics tracking code from Step 4 here <?php } ?> |
Remember to substitute the ‘Paste your Google Analytics tracking code from Step 4 here’ section in the provided snippet with your actual Google Analytics code.
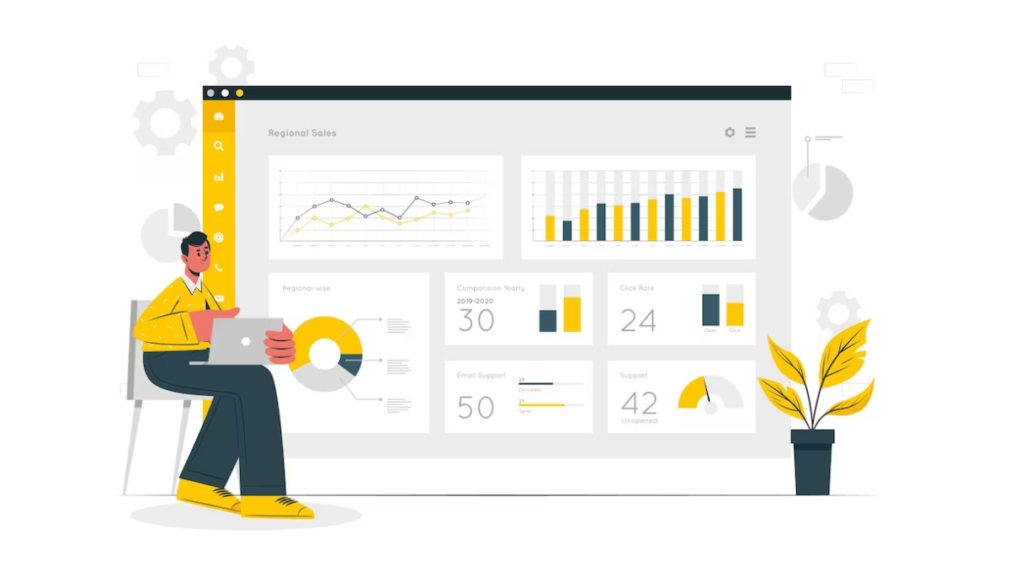
Exploring Google Analytics Reports
Google Analytics offers a wealth of valuable data derived from your website’s statistics. To access and explore this data, you can simply navigate to your Google Analytics dashboard.
On the left-hand column of the dashboard, you’ll find a collection of pre-built Google Analytics reports. Each section is segmented into various tabs, and clicking on a tab will expand it, revealing additional options for analysis and insights.
Google Analytics 4 (GA4) reports diverge somewhat from the earlier Universal Analytics reports. On the left-hand column, you’ll notice a dedicated “Reports” section. These reports are categorized into two broad groups: “Life Cycle” and “User.”
One of the most conspicuous distinctions in GA4 reports is the absence of the bounce rate metric. In addition, GA4 introduces a new reporting interface, fresh metrics like engagement time, the absence of traditional goals, and other noteworthy changes.
Here’s a breakdown of the various reports available in Google Analytics 4:
| Report | Description |
|---|---|
| Realtime Report | Resembling Universal Analytics, this report displays active users on your website in real-time. |
| Acquisition Report | This report illustrates the mediums users employ to discover your website, including organic, referral, email, and affiliate sources. |
| Engagement Report | Providing insights into conversions and on-site events, this report highlights user interactions on your website. |
| Monetization Report | Consolidating all eCommerce data into a unified view, this report also introduces new aspects such as in-app purchases and publisher ads. |
| Retention Report | This report primarily focuses on distinguishing between new and returning visitors, aiding in understanding user retention. |
| Demographics Report | It offers a glimpse of website traffic from top countries, cities, and more, in addition to presenting gender demographics and interest-related insights. |
| Tech Report | This report delves into the devices, browsers, operating systems, app versions, and screen sizes predominantly used to access your website, offering valuable technical insights. |
Maximizing the Potential of Google Analytics
Google Analytics is an immensely powerful tool packed with a plethora of impressive features. While some of these features are straightforward and easy to use, others may require additional configuration to unlock their full potential.
Here are some valuable resources to help you harness the full power of Google Analytics reports:
- Track User Engagement in WordPress with Google Analytics: Learn how to monitor user engagement on your WordPress website using Google Analytics;
- Track WooCommerce Customers in Google Analytics: Discover how to track customer behavior and interactions within your WooCommerce online store through Google Analytics;
- Track Outbound Links in WordPress: Find out how to effectively track outbound links on your WordPress website using Google Analytics.
Additionally, Google Analytics works seamlessly with Google Search Console (formerly Google Webmaster Tools), offering insights into your website’s performance in search results. To leverage this synergy for website growth, refer to our comprehensive Google Search Console guide.
For enhanced WordPress SEO rankings and increased traffic, we recommend utilizing the AIOSEO plugin for WordPress, an all-in-one SEO toolkit. There is also a free version of AIOSEO available for use. This plugin empowers you to optimize your WordPress site comprehensively, including features such as proper schema markup, sitemap generation, and other essential elements to boost your SEO rankings.
Conclusion
Installing Google Analytics in your WordPress website is a crucial step for gaining insights into your site’s performance and audience behavior. In this comprehensive guide, we’ll take you through the simple process of setting up Google Analytics on your WordPress site, whether you’re a novice or experienced user. From creating a Google Analytics account to integrating the tracking code seamlessly, you’ll have the tools to monitor your website’s traffic, track conversions, and make data-driven decisions to improve your online presence. Harness the power of data with Google Analytics and elevate your WordPress website to new heights.