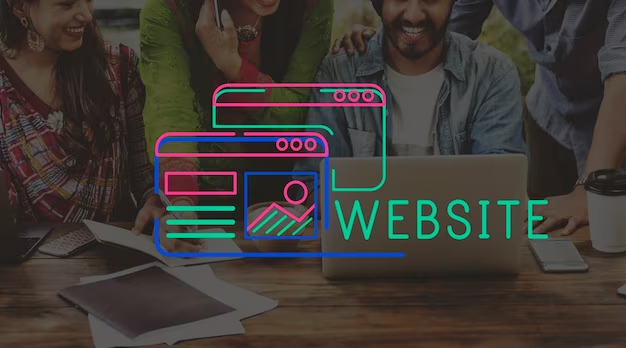
Alt: Web lettering on a stationary background
Every WordPress site owner will, at some point, encounter an error or unexpected behavior on their website. It’s almost an inevitable part of managing a digital space. Fortunately, WordPress offers a built-in mechanism to record these anomalies – the WordPress error logs.
Decoding the Error Log
Essentially, an error log is a systematic record of all error messages that your website produces, alongside the exact moments they transpired. Once the debugging feature in WordPress is activated, all these anomalies get registered in a file for future analysis.
Think of it as a medical record. Just as doctors use patient history to diagnose ailments, website administrators utilize error logs to identify and treat website hiccups.
Activating the WordPress Debugging Feature
- Turning Debug Mode On with Plugins:
For those who prefer a straightforward approach, plugins are your best bet. Start by installing the ‘WP Debugging’ plugin. Once activated, this plugin will instantly commence the error logging process.
- Turning Debug Mode On Manually:
Seasoned WordPress users might opt for the manual route. This involves editing the wp-config.php file. Insert the following lines of code just before the “That’s all, stop editing! Happy blogging” message:
| define( ‘WP_DEBUG’, true );define( ‘WP_DEBUG_LOG’, true ); |
Accessing the Treasure Trove: The WordPress Error Logs
Having enabled the debugging mode, your website will start recording errors. Initially, this log might be barren, but as you navigate through problematic areas of your site, this log will populate.
- To access this log:
- Connect to your site using an FTP client or through the file manager in your hosting panel;
- Navigate to the /wp-content/ directory;
- Look for the debug.log file. This is your treasure trove of error insights.
You can then download or view this file to scrutinize the error details.
Troubleshooting with WordPress Error Logs
While these logs may appear as cryptic jargon to the untrained eye, they’re essential for problem-solving. Some common issues you can tackle with the help of logs include:
- WordPress’s infamous white screen of death;
- PHP anomalies;
- Invalid JSON errors;
- Permission issues like “Sorry, you are not allowed to access this page”.
If deciphering these logs seems daunting, worry not! Several online communities, including the WPBeginner Engage Facebook Group, offer help. Remember to share the error message or code when seeking assistance.
Disengaging the Debugging Mode
While the debugging mode is a boon for troubleshooting, keeping it perpetually active is inadvisable. It can be resource-intensive and might inadvertently expose sensitive data. Depending on your activation method:
- Plugin Users: Simply deactivate the ‘WP Debugging’ plugin;
- Manual Method: Edit the wp-config.php file and set the WP_DEBUG and WP_DEBUG_LOG values to ‘false’.
Common WordPress Errors and Their Potential Causes
| Error Name | Likely Cause | First Steps to Resolve |
|---|---|---|
| White Screen of Death | Theme/Plugin Conflicts, Exhausted Memory | Deactivate recent plugins, Switch to default theme, Increase memory limit |
| 500 Internal Server Error | Corrupted .htaccess, PHP Memory Limit | Check and regenerate .htaccess, Increase PHP memory |
| Database Connection Error | Incorrect wp-config details, Database server down | Verify database credentials, Check with hosting provider |
| 404 Not Found | Permalink settings, Missing .htaccess | Update Permalink settings, Regenerate .htaccess file |
| Syntax Error | Mistake in code editing | Correct the code using FTP or hosting file manager |
| “Sorry, you are not allowed to access…” | Permission issues, Plugin conflicts | Check user permissions, Deactivate recent plugins |
| Login Page Refresh/Redirect | Incorrect site URL settings, Plugin conflicts | Check site URL settings, Clear cache and cookies, Deactivate plugins |
This table aims to provide a snapshot of some frequent WordPress errors, their potential causes, and immediate steps you might consider troubleshooting them. Always ensure to keep regular backups of your site to quickly restore functionality in case of persistent issues.
Video Guide
To finally answer all your questions, we have prepared a special video for you. Enjoy watching it!
Conclusion
Navigating the intricate paths of WordPress error logs might initially seem daunting, especially for those new to website management. Yet, understanding and harnessing the power of these logs can drastically improve the health and performance of your website. By equipping oneself with the knowledge of where and how to access these logs, and by leveraging the right tools and strategies, you can efficiently troubleshoot and rectify issues. And remember, WordPress, with its vast community, ensures that you’re never alone in this journey. Help is always just a forum post or a plugin away.
FAQ
The WordPress error log provides a detailed record of problems and issues arising on your website. By examining these logs, you can pinpoint errors and fix them, ensuring optimal website performance.
Yes, and it’s advisable to do so. Keeping the debug mode active can slow down your website and may reveal sensitive information, posing a security risk.
No. While plugins offer a user-friendly way to enable debug mode, you can also manually activate it by editing the wp-config.php file.
While theme and plugin conflicts are common culprits, other factors, such as memory exhaustion or server issues, can also result in the white screen of death. Always examine the error log for specific details.
Regularly monitoring your error logs is good practice. However, the frequency can depend on the size and complexity of your website. For large or high-traffic sites, more frequent checks might be beneficial.